要拔硬碟、修硬碟、要換記憶體、換SSD都是要拆裝!
STEP1:將背後16顆螺絲拆掉
STEP2:先將SD插槽內的保護卡或記憶卡先拿出來
STEP3:用隨便一張信用卡或是卡片,插入主機邊緣,沿著邊緣移動將他撬開,要小心一點,尤其是靠近螢幕的地方有點角度。
STEP4:這時候應該可以向上微微抬起鍵盤,會先看到3條排線根部被膠帶黏著,從左到右分別是鍵盤、鍵盤光源、觸控板。
撕開膠帶後,最左邊的鍵盤訊號排線比較特別,要將卡榫水平向後拉開,裝回去時則是要注意卡榫方向要如下面照片所示,平整的一邊朝上,推進去一半後,再把排線插入,最後再把卡榫完全推入插槽;至於右邊兩個小的比較簡單,只要輕輕向上扳起90度即可移除排線。
STEP5:左邊深處,靠近螢幕的地方還有一個排線,將他移除,這時候應該可以把鍵盤拿掉了。
鍵盤拿掉後的樣貌

STEP6-1:這時準備移除主機板,先移除左下角主機板的供電插頭
STPE6-2:移除中間散熱風扇的插頭。
STPE6-3:移除右下角的排線和插頭。
STEP7:拆掉6顆螺絲,分別是:
(1)右下角螺絲
(2)中間散熱風扇上、下2顆螺絲
(3)靠近LCD根部的螺絲
(4)光碟機旁邊兩顆螺絲
總共6顆螺絲:
STEP8:緩慢地把主機板從右側翻起來,注意硬碟後面,藏在主機板下方的SATA接頭要拔掉。
完全把主機板拿起來後,翻過來看後面,
可以看到記憶體:
還有角落的SSD:
STEP9:將硬碟的四顆螺絲移除,就可以拿起硬碟了。
STEP10: 如果是硬碟有問題的,將他接上SATA轉USB的線材,到WINDOWS就可以看到裡面的分割狀況:
第一顆"磁碟0"是HDD,切成
C槽(ACER):223.83G、
D槽(DATA):223.83G、
隱藏磁區(PQSERVICE):18G、
隱藏磁區(SYSTEM RESERVED):100MB。
第二顆"磁碟1"是SSD,只切成4G和14.64G
STEP11:完成升級後,只要按照反向的順序裝回即可!
P.S. 如果進入Windows7之後,右下角電池出現打叉符號,顯示"找不到電池",請先確認背後16個螺絲都已鎖緊!!
P.S.2 如果硬碟分割全部刪除,且重新安裝Windows7,請注意不要插上任何USB外接隨身碟! 以免無法安裝!!!
[參考文章]





















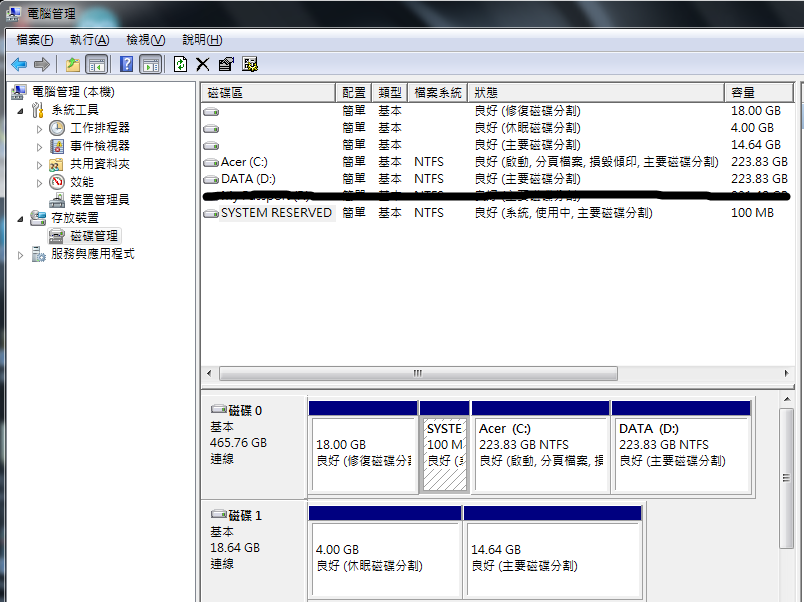


 留言列表
留言列表 理財
理財 


