承接前兩篇:
[常用功能和命令]
1.選擇Arduino 的序列埠"
方法1=>按下方工具列,右下角有個COM的文字小區塊
方法2=>按F1或CTRL+Shift+P,叫出「命令選擇區(Command Palette)」,在>符號後面輸入"Arduino:Select Serial Port",按Enter
2.選擇Arduino開發板型號
方法1=>按下方工具列,右下角有個Board Config的文字區塊
方法2=>按F1,叫出「命令選擇區(Command Palette)」,在>符號後面輸入"Arduino:Board Config",按Enter
3.編譯:
方法1=>按CTRL+Alt+R
方法2=>按F1,叫出「命令選擇區(Command Palette)」,在>符號後面輸入"Arduino:Verify",按Enter
p.s.這邊有個提升編譯速度的方法!
編譯時,若仔細看下方除錯視窗,會看到一行如下的訊息:
這表示你沒有設定編譯檔的暫存目錄,
所以每次按下編譯+上傳時,所有相關函式庫都要重新編譯,這會造成大量時間的浪費!
因此,建議編譯前要先設定一個「編譯檔暫存目錄」;
方法如下:
找到"arduino.json"設定檔,
然後在檔案中新增底下這行,然後存檔!
這一行是在設定output資料路徑,
路徑最前面兩個點,表示「主程式所在目錄」的「上一層目錄」中,
所以根據這個路徑,VSCode就會建立一個build目錄,
然後把arduino編譯過程會連結到的相關函數編譯好,存放在裡面,
這樣下次修改程式,重新編譯上傳時,就可重複利用!省下不少時間!
根據我的實驗,至少可以節省60%的時間!! (原本31秒變成12秒!)
4.編譯且上傳:
方法1=>按CTRL+Alt+U
方法2=>按F1,叫出「命令選擇區(Command Palette)」,在>符號後面輸入"Arduino:Upload",按Enter
5.連結Arduino,監看序列埠輸出:
這就跟官方IDE的「序列埠監控視窗」一樣,可以看到序列埠的訊息。
方法1=>最下方工具列右邊,有個「插頭形狀」的小按鈕可以按
方法2=>按F1,叫出「命令選擇區(Command Palette)」,在>符號後面輸入"Arduino:Open Serial Monitor",按Enter
假設Arduino程式中loop()內寫了
Serial.println("Hello World!");
那就會看到底下「輸出」視窗,不斷出現這一行!
如下圖:
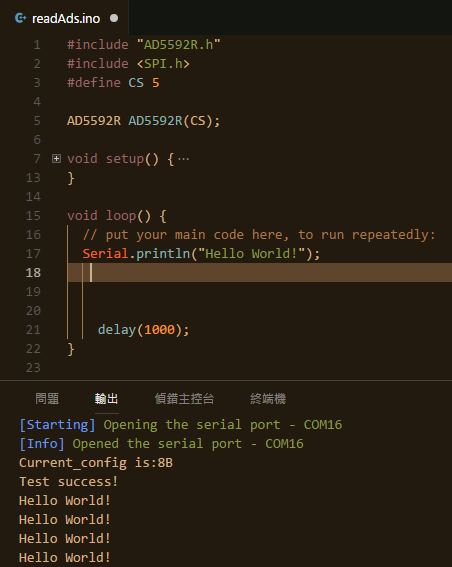
6.序列埠輸入:
這個就是原本官方IDE的序列埠視窗最上方,可以輸入文字訊息,透過序列埠和Arduino溝通的功能。
但他只會在VSCode最上方出現一個輸入區,讓你進行輸入,
不像Arduino官方IDE,是把序列埠的輸出和輸入整合在一個獨立浮動視窗。
方法1=>按F1,叫出「命令選擇區(Command Palette)」,在>符號後面輸入"Arduino:Send Text to Serial Port",按Enter。
==============


 留言列表
留言列表 理財
理財 


